Organisationen
Kurzbeschreibung
Durch das Plugin "Organisationen" ermöglicht TradelinePro eine vollumfängliche Integration von Organisationen, bswp. Unternehmen, als Kunden im Online-Shop, inklusive Abbild von Geschäftsprozessen und Rollen/Rechte Logiken innerhalb des Unternehmens. So ist es beispielsweise möglich, Mitarbeiter in verschiedene Rollen aufzuteilen und so Abteilungen nachzubilden. In diesen Rollen lassen sich diverse Rechte konfigurieren, wie die maximale Bestellsumme je Monat. Zusätzlich dazu kann das Unternehmen selbst, sowie jede einzelne Rolle, eine Debitorennummer erhalten.
Storefront (Nutzersicht)
Mitarbeiter im Frontend hinzufügen und verwalten
Im Folgenden wird beschrieben, wie ein Unternehmens-Administrator im Shop Frontend einen neuen Mitarbeiter anlegt. Anderen Rollen steht dies nicht zur Verfügung.
Der Admin wählt im Frontend unter “Unternehmensprofil” => “Mitarbeiterkonto” aus.
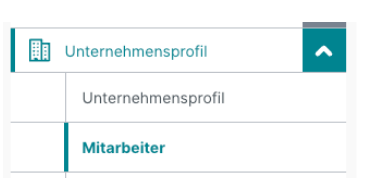
Dort sieht man eine Übersicht über alle Mitarbeiter des Unternehmens:
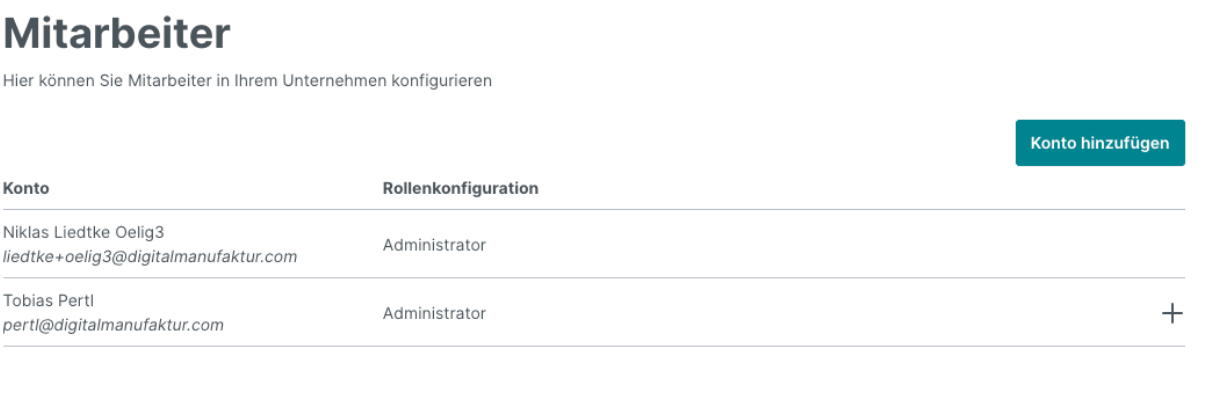
Das Hinzufügen eines neuen Mitarbeiters ist auf dieser Ebene möglich, indem man den Button “Konto hinzufügen” klickt. Dann öffnet sich die Eingabemaske für die Daten des neuen Mitarbeiters:
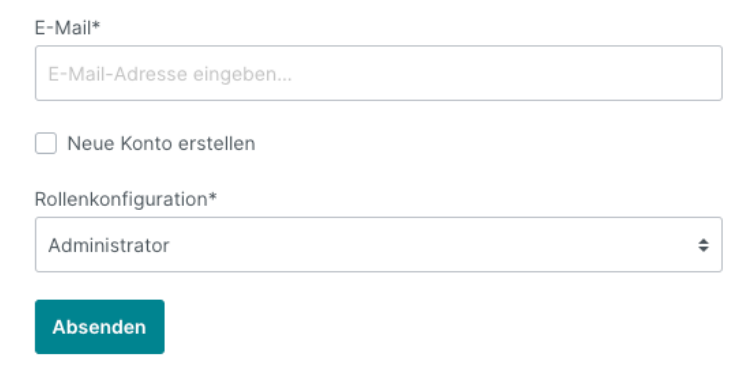
Man kann den Mitarbeiter entweder direkt hinzufügen (dafür muss dieser sich im Shop schon selbst registriert haben ; dies funktioniert nur für E-Mail Adressen, die als erlaubte Domain in den Unternehmens-Einstellungen hinterlegt sind). Oder via Anhaken der Checkbox “Neues Konto erstellen” den Mitarbeiter neu anlegen. Dort muss man dann nur noch die gewünschte E-Mail Adresse, sowie Anrede, Vorname und Nachname eingeben. Ein Passwort kann sich der Mitarbeiter dann in der Folge selbst setzen.
In jedem Fall wählt man die Rolle des neuen Mitarbeiters aus, wenn man ihn anlegt / hinzufügt.
Zudem kann man hier die Rolle eines bestehenden Mitarbeiters ändern, oder diesen entfernen:

Verwaltung des Unternehmens im Frontend
Um ein Unternehmen zu verwalten, gibt es zwei Möglichkeiten. Die im Folgenden beschriebene bezieht sich auf die Verwaltung im Shop Frontend durch einen Unternehmens-Administrator oder andere Rollen mit den entsprechenden Rechten. Anderen Rollen, die kein Verwaltungs-Recht haben, steht die Unternehmensverwaltung im Frontend nicht zur Verfügung.
Für die Verwaltung muss man im Frontend das Unternehmensprofil öffnen:
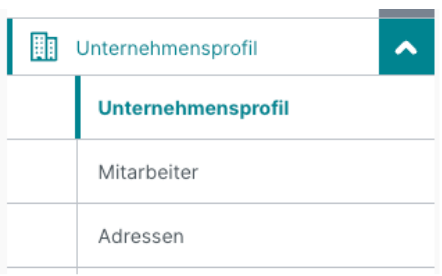
Im Bereich “Unternehmensprofil” lassen sich Logo und Debitorennummer des Unternehmens anpassen.
Bei “Adressen” kann man neue Lieferadressen hinzufügen, bestehende löschen oder editieren, sowie die Standard-Lieferadresse festlegen. Eine Anpassung der Rechnungsadresse ist im Frontend nicht möglich, sondern nur durch den Administrator im Backend.
Rollen und Rechte konfigurieren
Die Erstellung, Konfiguration und Bearbeitung von Rollen und den dazugehörigen Rechten für das Unternehmen ist ausschließlich im Frontend durch Unternehmens-Administratoren möglich. Dazu muss man im Frontend unter “Unternehmensprofil” => “Rollen und Rechteverwaltung” auswählen:
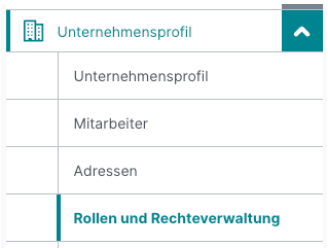
Dort sieht man dann zuerst die Übersicht der Rollen, die schon existieren. Man kann diese editieren oder löschen. Zudem kann man über den Button “Rolle erstellen” eine neue Rolle hinzufügen.
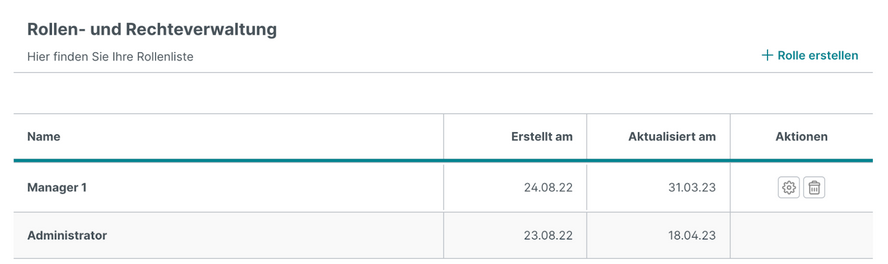
Die folgenden Einstellungen stehen für Rollen zur Verfügung:
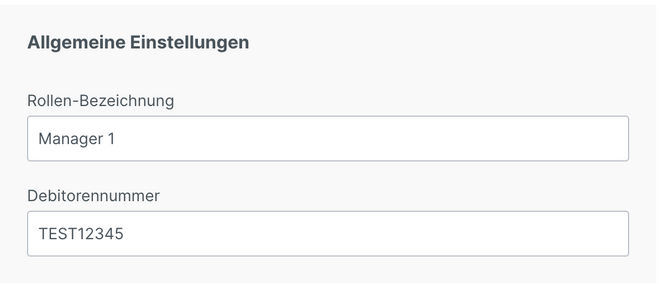
Zuerst lassen sich die Bezeichnung der Rolle vergeben, sowie eine optionale Debitorennummer. Wenn die Rolle eine Abteilung widerspiegelt, kann es hier der Fall sein, dass diese Abteilung eine eigene Debitorennummer hat.
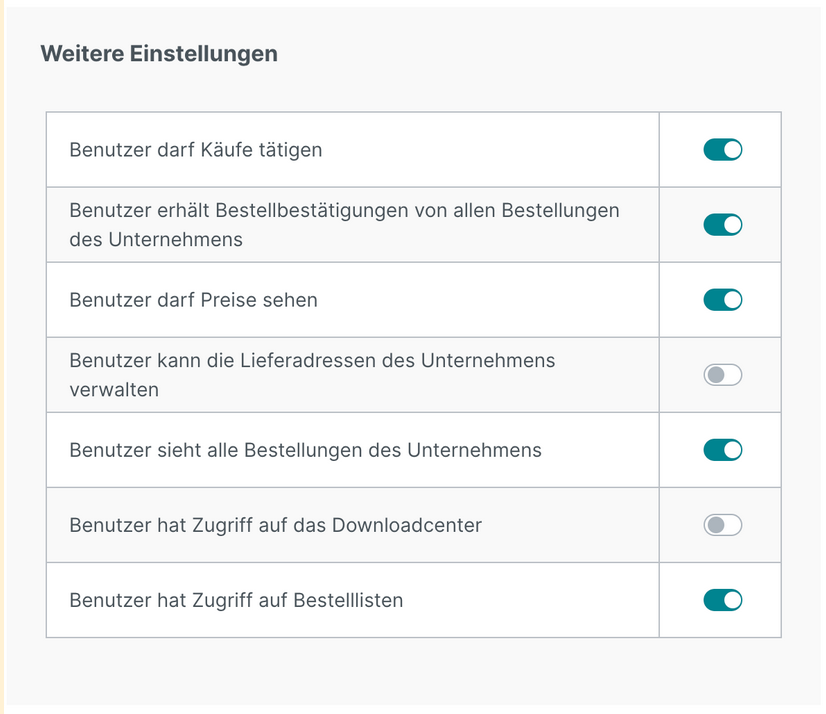
Benutzer darf Käufe tätigen: Wenn diese Berechtigung aktiv ist, kann der Benutzer dieser Rolle einen Kauf im Shop tätigen. Ohne diese Berechtigung kann der Nutzer nicht kaufen, da ihm der Warenkorb- und Checkout-Prozess nicht zur Verfügung steht.
Benutzer erhält Bestellbestätigungen von allen Bestellungen des Unternehmens: Wenn diese Einstellung aktiv ist, erhält ein Benutzer dieser Rolle bei jeglichen Bestellungen des Unternehmens (auch durch einen anderen Benutzer) die Bestellbestätigung. Ohne diese Berechtigung erhält der Nutzer nur die Bestellbestätigungen für seine eigenen Bestellungen.
Benutzer darf Preise sehen: Wenn diese Einstellung aktiv ist, sieht der Benutzer Preise. Ohne diese Berechtigung kann der Nutzer keine Preise sehen. Kaufen kann er dennoch.
Benutzer kann die Lieferadressen des Unternehmens verwalten: Wenn diese Einstellung aktiv ist, kann der Benutzer bestehende Lieferadresse des Unternehmens editieren und neue hinzufügen. Zudem sieht er in seinem Kundenaccount den Eintrag “Adressen” unter dem Unternehmensprofil. Ohne diese Berechtigung kann der Nutzer nur bestehende Adressen als Lieferadresse auswählen.
Benutzer sieht alle Bestellungen des Unternehmens: Wenn diese Einstellung aktiv ist, sieht der Benutzer in seinem Kundenaccount in der Bestellübersicht auch alle anderen Bestellungen des Unternehmens, die auch durch einen anderen Benutzer getätigt wurden. Ohne diese Berechtigung kann der Nutzer nur seine eigenen Bestellungen dort sehen.
Benutzer hat Zugriff auf das Downloadcenter: Mit dieser Berechtigung hat der Benutzer Zugriff auf sein Downloadcenter.
Benutzer hat Zugriff auf Bestelllisten: Mit dieser Berechtigung hat der Benutzer Zugriff auf seine Bestelllisten.
Sobald die Berechtigung “Benutzer darf Käufe tätigen” aktiv gesetzt wurde, gibt es einen weiteren Bereich, der freigeschaltet wird: die bestell bezogenen Einstellungen.
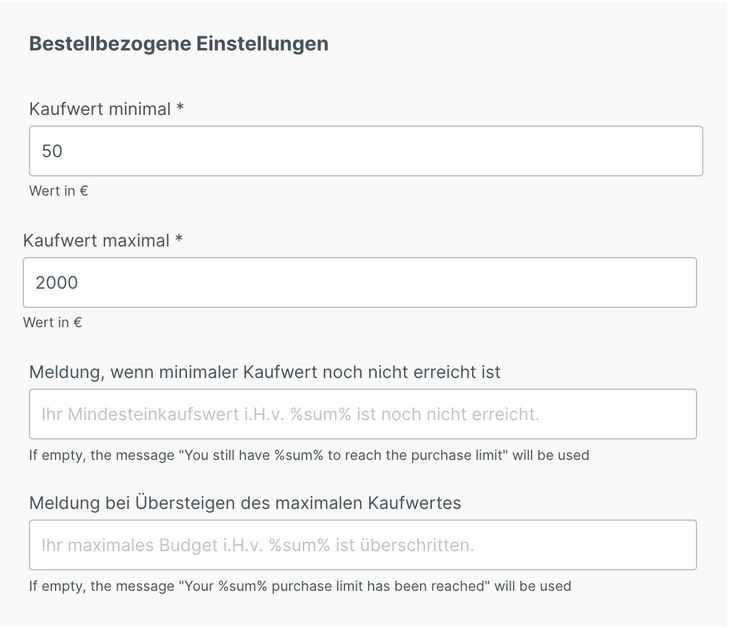
Kaufwert minimal: Dieser Wert beschreibt den Mindest-Warenkorbwert, den der Benutzer benötigt, um einen Kauf abschließen zu dürfen. Wenn der Warenkorbwert geringer ist als der hier gesetzte Wert, kann der Kauf nicht abgeschlossen werden. Sollte kein Wert gesetzt sein, gibt es keinen Mindestwert.
Kaufwert maximal: Dieser Wert beschreibt den Maximal-Warenkorbwert, den der Benutzer benötigt, um einen Kauf abschließen zu dürfen. Wenn der Warenkorbwert höher ist als der hier gesetzte Wert, kann der Kauf nicht abgeschlossen werden. Sollte kein Wert gesetzt sein, gibt es keinen Maximalwert.
Meldung, wenn minimaler Kaufwert noch nicht erreicht ist: Hier kann man die Warnmeldung editieren, die der Benutzer erhält, wenn er den minimalen Kaufwert noch nicht erreicht hat.
Meldung bei Übersteigen des maximalen Kaufwerts: Hier kann man die Warnmeldung editieren, die der Benutzer erhält, wenn er den maximalen Kaufwert überschritten hat.
Backend (Administration)
Unternehmen erstellen
Die Erstellung eines Unternehmens findet im Shop Backend statt und kann ausschließlich durch einen Administrator vorgenommen werden. Um ein Unternehmen anzulegen, muss man im Backend unter “Kunden” => “Unternehmen” auswählen:
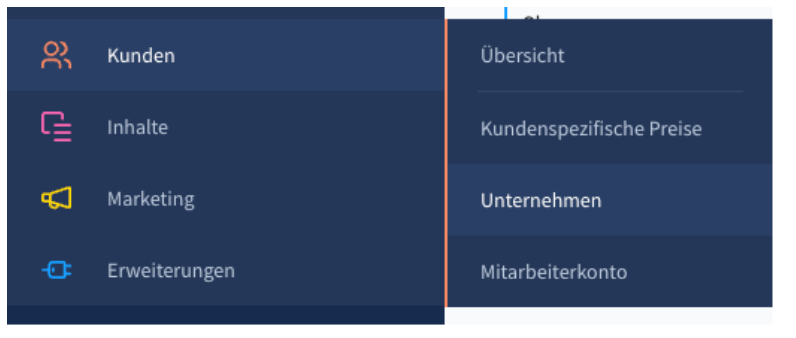
Dort sieht man eine Listenansicht aller bereits existierenden Unternehmen und kann oben rechts über den Button “Unternehmen hinzufügen” ein neues erstellen.
Bei der Erstellung werdengibt es folgende FelderInhalte abgefragt:, die man pflegen muss:
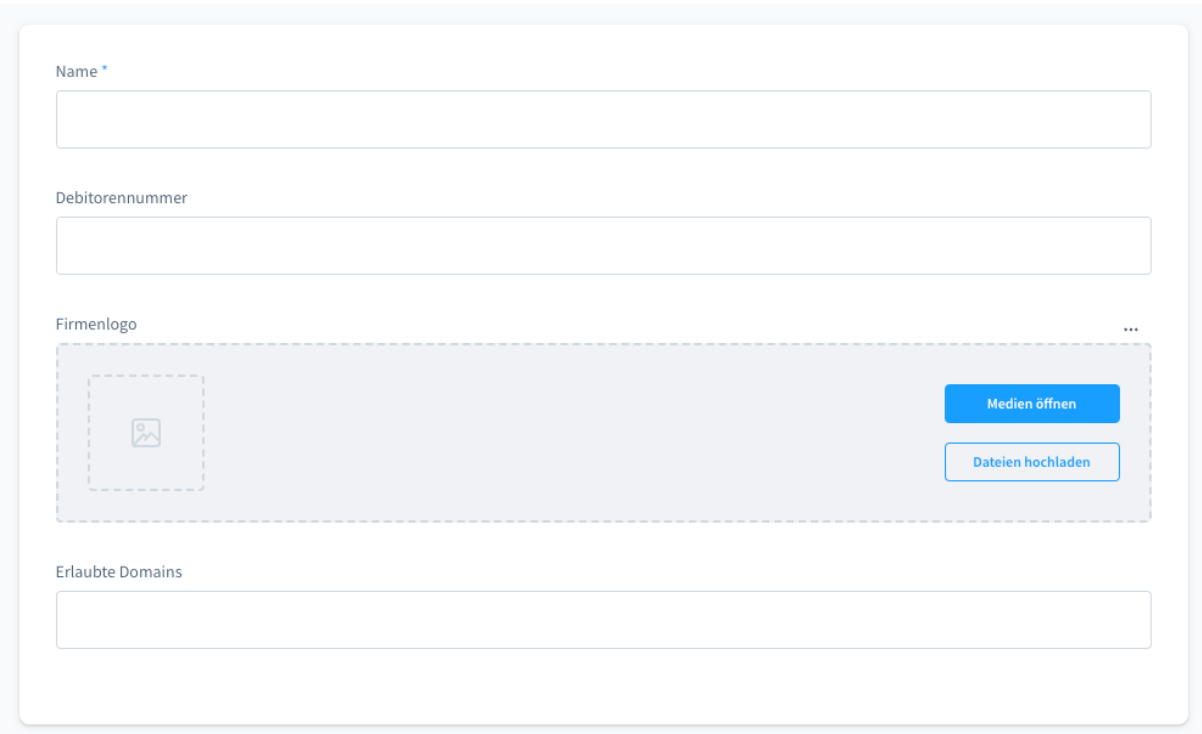
Der Name ist der Name der Organisation, eine Debitorennummer kann optional vergeben werden, genau wie ein Logo. Die Einstellung erlaubter Domains bezieht sich auf die Suche nach bestehenden Mitarbeiterkonten, dazu später mehr. Hier reicht es aus, die Domain im Format xy.com zu hinterlegen. Sobald man auf “Enter” drückt, wird die Domain hinzugefügt und man kann eine weitere hinterlegen. Zusätzlich pflegt man an dieser Stelle noch die Rechnungsadresse des Unternehmens:
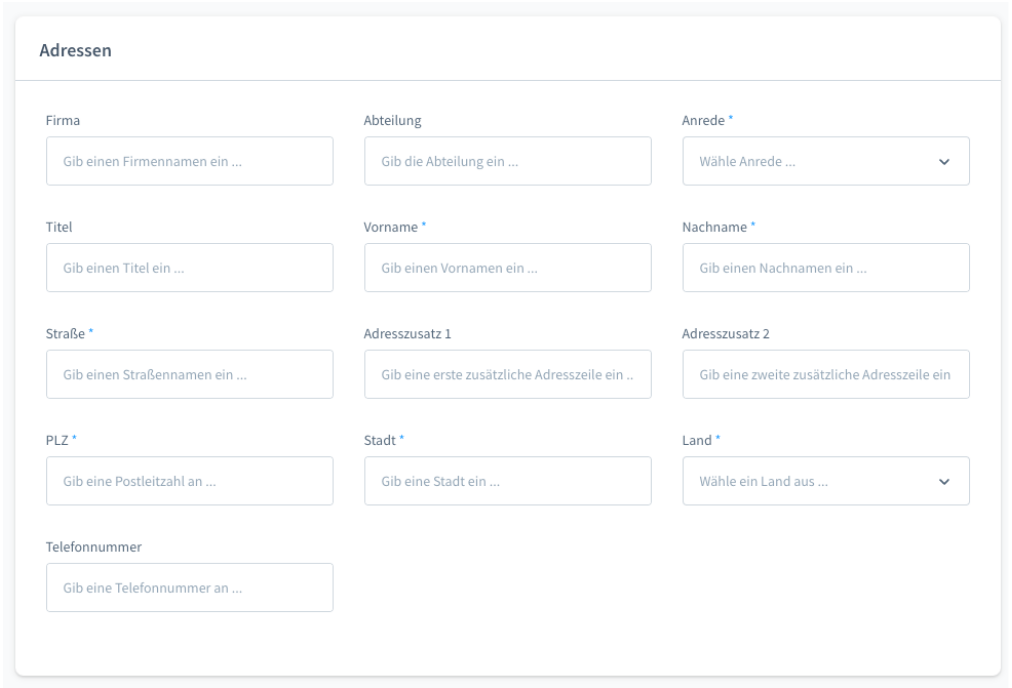
Verwaltung des Unternehmens im Backend
Um ein Unternehmen zu verwalten, gibt es zwei Möglichkeiten. Die im Folgenden beschriebene bezieht sich auf die administrative Verwaltung im Shop Backend durch einen Administrator. Die andere findet sich in den Prozessbeschreibungen bei “Verwaltung des Unternehmens im Frontend”.
Dazu muss man im Backend unter “Kunden” => “Unternehmen” auswählen (wie bei der Anlage) und dort dann das gewünschte Unternehmen öffnen.
Im Tab “Allgemein” kann man Namen, Debitorennummer, Logo und erlaubte Domains bearbeiten:
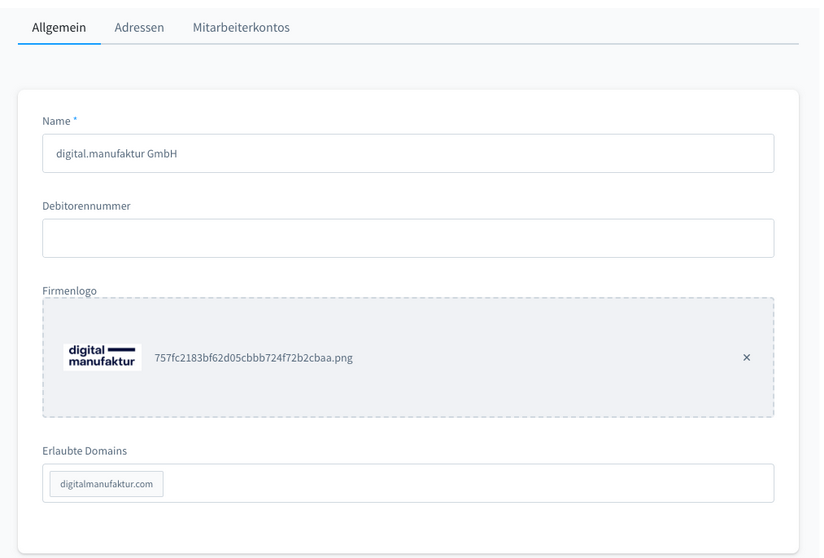
Im Tab “Adressen” kann man alle Adressen des Unternehmens editieren und neue hinzufügen.
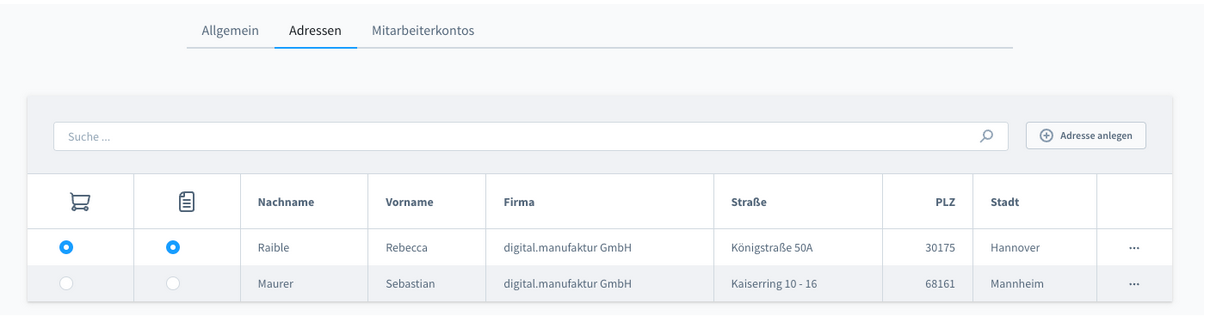
Im Tab "Mitarbeiterkonten" sieht man alle Mitarbeiter, die diesem Unternehmen zugewiesen sind und kann diese per Klick auf das Konto öffnen:
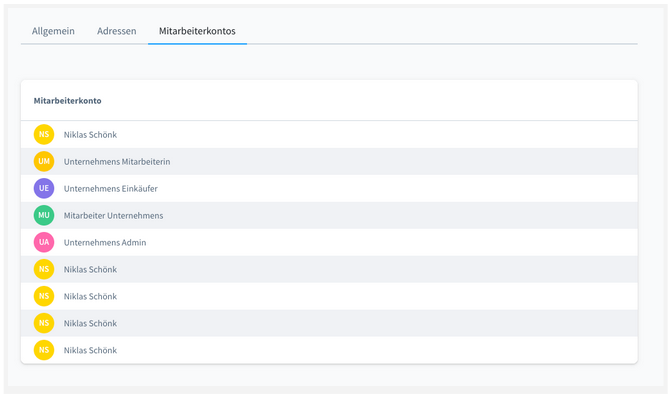
Mitarbeiter im Backend hinzufügen und verwalten
Um Mitarbeiter zu verwalten, gibt es zwei Möglichkeiten. Die im Folgenden beschriebene Möglichkeit, bezieht sich auf die administrative Verwaltung im Shop Backend durch einen Administrator. Die zweite wird im Kapitel “Mitarbeiter im Frontend hinzufügen und verwalten” behandelt.
Um als Admin einen Mitarbeiter hinzuzufügen, wählt man im Backend unter “Kunden” => “Mitarbeiterkonto” aus. Dort sieht man eine Übersicht über alle Mitarbeiterkonten, die es im Shop gibt. Wichtig: Ein Mitarbeiterkonto entspricht immer einem "normalen" Kundenkonto, welches mit diesem Mitarbeiterkonto verknüpft ist.
Um einen neuen Mitarbeiter hinzuzufügen, klickt man oben rechts auf den Button “Mitarbeiter hinzufügen” (das Kundenkonto des Kunden muss bereits vorher existieren) und muss dann den Kunden, das Unternehmen sowie die Rolle des Mitarbeiters auswählen:
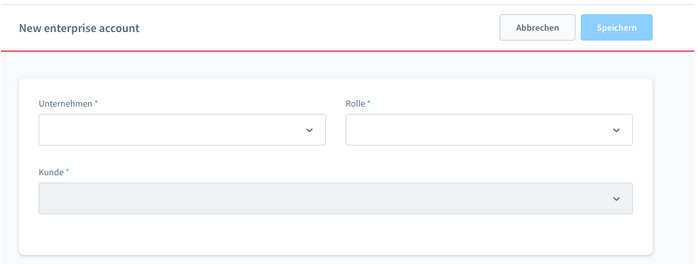
Auf der Übersichts-Ebene besteht zudem die Möglichkeit, ein Mitarbeiterkonto zu bearbeiten (um bspw. eine neue Rolle zu wählen) oder einen Mitarbeiter zu entfernen.
Konfiguration
Die Konfiguration des Plugins lässt sich unter folgendem URL-Slug vornehmen:
/admin#/sw/extension/config/DmfEnterpriseAccounts
Oder alternativ über den Shopware Plugin Manager:

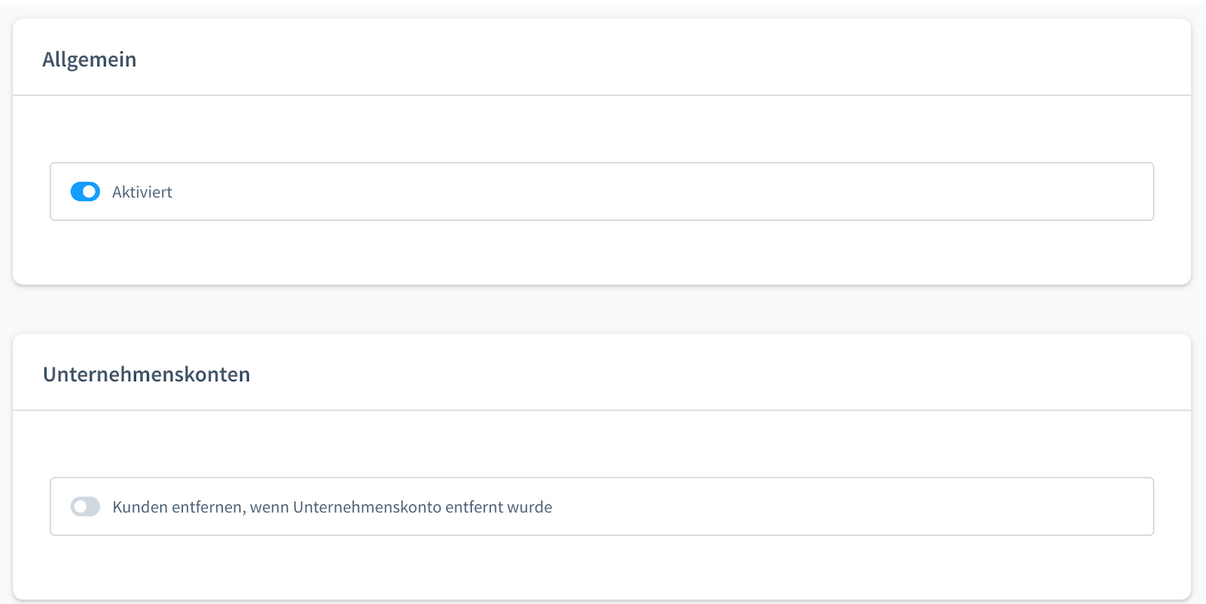
Mit der “Aktiviert” Einstellung lässt sich das Plugin im Frontend aktivieren bzw. deaktivieren. Wenn diese Einstellung nicht aktiv ist, sind die Funktionen des Plugins nicht sichtbar.
Zudem lässt sich festlegen, ob Kunden im Shop vollständig gelöscht werden sollen, wenn die zugehörige Unternehmensverknüpfung entfernt wurde.