Zubehörfinder
Kurzbeschreibung
Mit dem Zubehörfinder ist es möglich, Relationen unter Artikeln abzubilden und diese dem Kunden aufzuzeigen. Ein klassischer Anwendungsfall wäre die Suche nach Ersatzteilen für ein bestimmtes Produkt, bei der die konkreten Ersatzteile als Produkte im Shop vorhanden und kaufbar sind.
Storefront (Nutzersicht)
Suche im Frontend
Um die Suche im Frontend zu benutzen, gibt es drei Wege.
Der erste Weg ist das Öffnen der entsprechenden Seite im Shop und die Suche mit dem Produktcode oder den Suchbegriffen. Hier muss lediglich der Begriff eingegeben werden, die Suche startet dann automatisch und zeigt die entsprechenden Ergebnisse. Ein direkter AddToCart der gefundenen Ergebnisse ist hier, wie in der Schnellbestellung Suche, möglich.
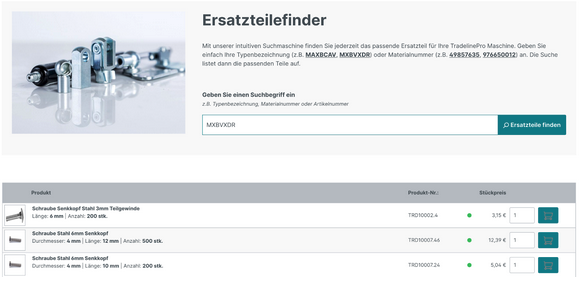
Der zweite Weg ist der Aufruf der URL mit dem Suchbegriff als Paramter:
/{{url-slug der Seite}}?search={{suchbegriff}}
Diese Art von URL ruft den Zubehörfinder im Frontend auf und löst eine direkte Suche nach dem als Parameter am Ende angehangen Suchbegriff aus.
Neben den Suchbegriffen, die man an jedem Set beliebig definieren kann, ist der Aufruf auch mit dem Produktcode des Sets möglich.
Der dritte, optionale, Weg geht von einer Produktdetailseite aus, die mit einem Produktset verknüpft ist. Sobald diese Verknüpfung besteht und die entsprechende Plugin-Konfiguration aktiviert ist, wird auf diesen Detailseiten ein Button angezeigt. Dieser Button verlinkt auf den Zubehörfinder, leitet bei Klick auf diesen weiter und startet automatisch eine Suche für die zugehörigen Teile des Produktes, auf dessen Detailseite man vorher war:
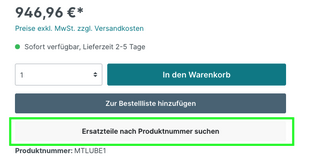
Backend (Administration)
Produktset anlegen
Um ein Produktset anzulegen oder ein bestehendes zu bearbeiten, muss im Backend unter “Kataloge” => “Produkte” => “Produktsets” darauf zugegriffen werden:
Wenn man ein neues Set anlegt, sind der Name des Sets sowie die Suchbegriffe Pflichtfelder. Suchbegriffe sind die Begriffe, unter denen man das Set in der Suche im Frontend finden wird.
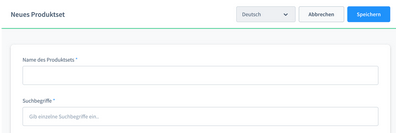
Nachdem man das Set initial gespeichert hat, werden die restlichen Attribute des Sets sichtbar. Man kann nun eine Verknüpfung zu einem im Shop bereits existierenden Produkt herstellen. Dieses Produkt ist dann das Elternprodukt des Sets (im Kontext der Ersatzteile wäre es das Produkt, für das man Ersatzteile anbieten möchte). Daneben kann man einen Produktcode für das Set pflegen, unter dem das Set ebenfalls in der Suche auftauchen wird. Wenn man die Verbindung zu einem Produkt hergestellt hat, wird dieses Feld automatisch mit der Produktnummer des Produktes befüllt.
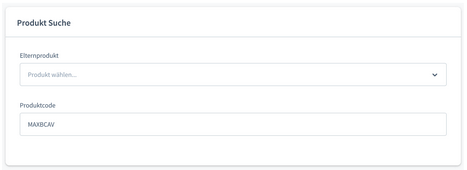
Abschließend findet dann die Zuordnung der Produkte zu diesem Set statt. Alle Produkte, die hier zugewiesen werden, tauchen als Suchergebnisse in der Suche für dieses Set auf. Bezogen auf die Ersatzteilsuche wären das die Ersatzteile, die man für dieses Set anbietet.
Landingpage für den Zubehörfinder anlegen
Um den Zubehörfinder im Frontend nutzbar zu machen, muss eine Shopware Erlebniswelt angelegt werden. Dort fügt man dann den entsprechenden Block des Zubehörfinders ein. Dieser findet sich bei der Blog-Kategorie “Commerce” und heißt “Produktsets”:
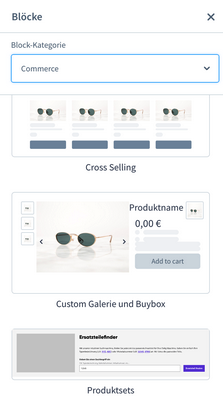
In der Erlebniswelt können das Bild und Text beliebig gepflegt werden.
Sobald die Erlebniswelt einer aktiven Kategorie zugewiesen ist, kann man den Zubehörfinder im Frontend nutzen. Diese Seite muss dann in der Plugin-Einstellung 4 hinterlegt werden.
Konfiguration
Die Konfiguration des Plugins lässt sich unter folgendem URL-Slug vornehmen:
/admin#/sw/extension/config/DmfSpareParts
Oder alternativ über den Shopware Plugin Manager:

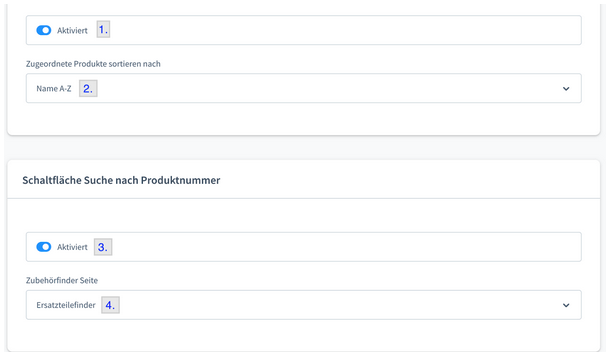
1. Mit dieser Einstellung lässt sich das Plugin im Frontend aktivieren bzw. deaktivieren. Wenn diese Einstellung nicht aktiv ist, sind die Funktionen des Plugins nicht sichtbar.
2. In der Plugin Konfiguration kann man einstellen, nach welchem Kriterium die Produkte sortiert werden, die in der Suche gefunden werden. Hier lassen sich alle Sortieroptionen auswählen, die im Shop vorhanden sind.
3. Mit dieser Einstellung lässt sich die Funktion aktivieren, dass auf jeder Produktdetailseite von Produkten mit zugewiesenen Zubehörteilen / Ersatzteilen ein Button angezeigt wird, der eine direkte Suche nach diesen ermöglicht.
4. Hier muss die Kategorie hinterlegt werden, auf der das Erlebniswelten-Element für den Finder integriert wurde. Näheres dazu bei den Prozessbeschreibungen.